FieldGuide: Client Support Documentation
We recently announced that Wolf’s Advisory Group will be utilizing FieldGuide as our new audit software. This innovative platform is designed to streamline our audit process, ensuring greater efficiency and accuracy throughout our engagements.
Below, we have provided a series of training videos, support documents, and frequently asked questions to assist you in utilizing this new software.
Client Training Videos
- Navigation: This video demonstrates a general overview of how to navigate the various pages within FieldGuide. To watch the full video, click here.
- Profile & Navigation Settings: This video explains how to change settings in your profile, including email preferences, notification preferences, and enabling multi-factor authentication. To watch the full video, click here.
- Accessing Requests: This video explains how to access and utilize the “Requests” page, view requests assigned to you, upload documentation to a request, leave comments, and change the request status. To watch the full video, click here.
- Addressing Comments: This video explains how to view comments that you have been tagged in, respond to comments, and mark them as read. To watch the full video, click here.
- Fulfilling Requests: This video explains how to view your assigned requests, upload documentation to fulfill the request, as well as the different request statuses. To watch the full video, click here.
- Inviting Users & Re-assigning Requests: This video explains “Client Admin” abilities in the system, including viewing all requests, assigning requests, and inviting other organization users to the engagement. To watch the full video, click here.
- Seeking Assistance: This video explains how to utilize the Support Chat, Support Email, and Knowledgebase. To watch the full video, click here.
FieldGuide Landing Page Overview
This document shows how FieldGuide will look upon login and where to view the engagements assigned to you:
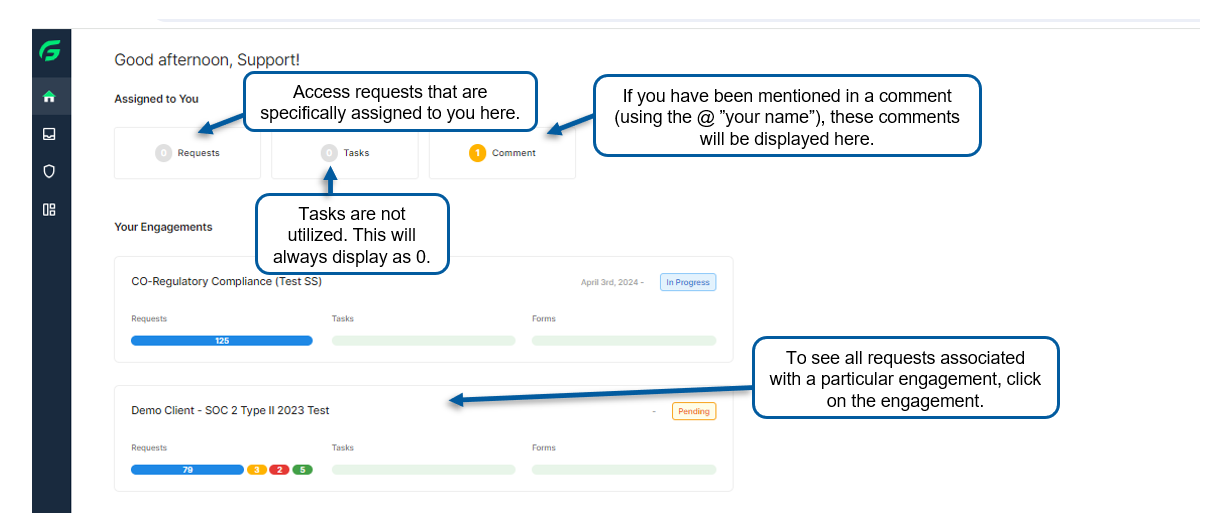
FieldGuide Engagement Requests Page Overview
This document shows how the “Requests” page will look and identifies the various filters and buttons available on this page:
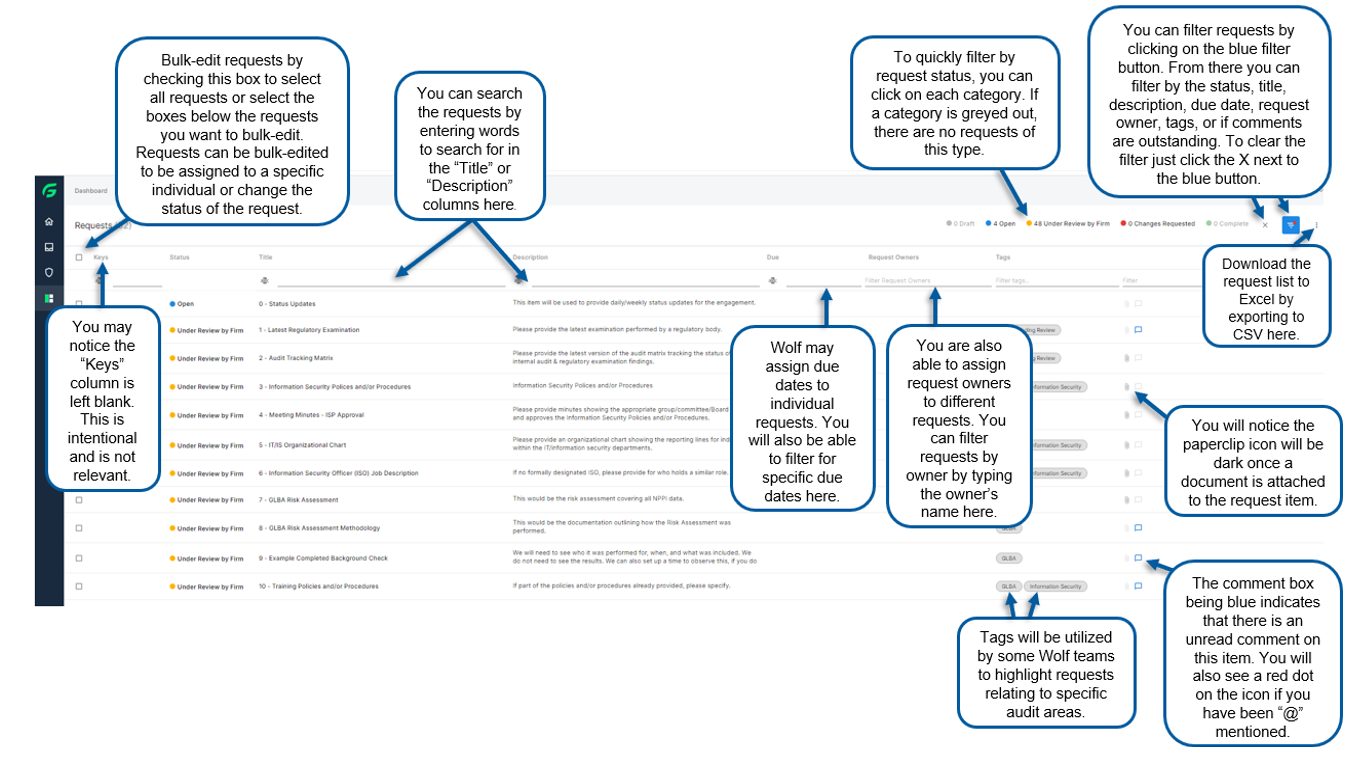
FieldGuide Individual Requests Page Overview
This document shows how an “Individual Request” page looks, how to upload documentation, change the request status, and leave comments on a particular request:

FieldGuide General FAQs
- Password Controls & Multi-Factor Authentication
- Password Controls:
- Minimum length: 8 characters
- Complexity: Required
- Lower case character, upper case character, number, and special character required
- Expiration: 90 Days
- Timeout: 30 minutes of inactivity
- There is no lockout or password history configuration at this time
- Multi-Factor Authentication (MFA):
- Required for all users
- Single Sign-On (SSO) with MFA can be used as an alternative method of authentication. If you would like to set this up, please follow the steps below under Single Sign-On and notify your Wolf advisor to disable FieldGuide MFA.
- Set up:
- Log into FieldGuide with your username and password.
- Scan the QR code to set up your preferred authenticator app, or (alternatively), click try another method to set up SMS MFA (text message).
- Enter the one-time code to finish logging in.
- Required for all users
- Single Sign-on:
- Single sign-on is currently supported for the following platforms:
- Azure, AD (Entra), and Okta
- SAML protocol
- Information on how to configure for your organization can be found here.
- Single sign-on is currently supported for the following platforms:
- Password Controls:
- Encryption
- Data in-transit encryption is implemented via SHA-2 certificates over SHA-256 connections. Data at rest is protected through whole disk encryption methods using AES-256 (FIPS 140-2 compliant).
- Accounts & User Roles
- Log-in Options:
- You sign in with your registered email address and password.
- Multi-factor authentication can be enforced at the user or company level.
- User Provisioning:
- Both Wolf administrators and Client Administrators (Client Admins) have the ability to provision users within your engagement.
- Client Account Access Levels:
- Client Admin: Can add and remove client users, see all requests, and assign requests to other users.
- Client User: Basic system access to view and upload documentation to requests assigned to them.
- Log-in Options:
| Role: Client Admin | Role: Client Member | |
|---|---|---|
| Engagements | *Access to all engagements they are members of for their company | Access only to engagements where they have been assigned a request |
| Requests | Can view and edit all requests in an engagement they are a member of | Can view and edit requests they are set as owner of |
| Users & Clients | Can create members at their company and assign requests to them in any in which engagement they (as admin) are members of | No access |
*Access to a particular engagement is granted by Wolf administrators
-
- Private Requests:
- Wolf is able to designate any request as “Private” where only the request owner and Wolf can view the request and information uploaded.
- Private Requests:
- Request Item Statuses
- Each request item in the list will have a “status,” which will be indicated by the color coding on the left-hand side:
- Open (Blue): Waiting for client documentation upload
- Under Review by firm (Yellow): Documentation submitted, pending Wolf review
- Changes Requested (Red): Wolf reviewed, additional information requested to fulfill request
- Complete (Green): Request fulfilled
- Each request item in the list will have a “status,” which will be indicated by the color coding on the left-hand side:
- Request Items Filtering
- Request Items can be filtered by a number of different areas including:
- Status
- Title
- Description
- Due Date
- Request Owner
- Tags
- Request Items can be filtered by a number of different areas including:
- Uploading Requests
- Upload requested items by opening the request item you wish to add information to and either drag the file into the designated space or hit the “Upload Files” button.
- Downloading a Copy of the Request List
- Click the 3 dots in the top right corner of your screen
- Select “Export CSV”
- Assigning Requests to Members of Your Organization
- Client Admins can assign request items to other users by updating the “Request Owners” field. Requests can have multiple owners.
- Adding a Comment to a Request Item
- Click the request that you would like to add the comment to
- On the left-hand side click the “Comments Tab”
- Type your comment in the box and hit “Send”
- If you’d like to comment and notify someone by email, use the “@” sign and their name within the comment.
- File Upload Troubleshooting
- If you find you are not permitted to upload files to FieldGuide, your firewall may have rules that block the use of a file transfer. If this is the case, please review the permissions to ensure the following websites are allowed:
- FieldGuide Email Notification Troubleshooting
- Notification emails on status of your engagement(s) and request items assigned to you are known to go to spam, please ensure you add the “@fieldguide.io” domain to your Safe Senders list.
- Browser Requirements
- None – FieldGuide works in all browsers.
- Record & Engagement Retention
- All documentation used to support our audits is retained for seven years, based on our agreed upon terms.
- Upon completion of an engagement with us, we archive the engagement and remove all client access to the engagement. Access to a prior engagement can be requested as needed.
- Vendor Management
- Documentation relating to Wolf’s review of the FieldGuide SOC 2 along with Wolf and Company’s SOC 2 report (which includes Wolf’s usage of the FieldGuide system) can be obtained from our Trust Center located here.